Raspberry Pi定点カメラプロジェクト:ヘッドレスOSインストール/設定編
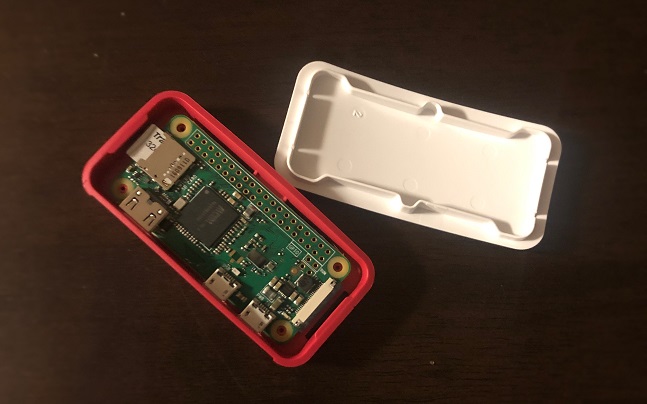
ラズパイを使って定点カメラを作りたくなったので、セットアップを開始しました。
ストーカーはだめだよ!
ちゃうちゃう。ビルの工事風景を撮ったら面白かなって思って
怪しい。。
今回はOSインストールと設定編ですが、一応「ヘッドレスインストール」なのでRaspberry Piにはキーボードもディスプレイも繋ぐ必要がありません。
次回の記事「カメラ設定編」に続きます。
ラズパイカメラ設計: いつものように計画を図に
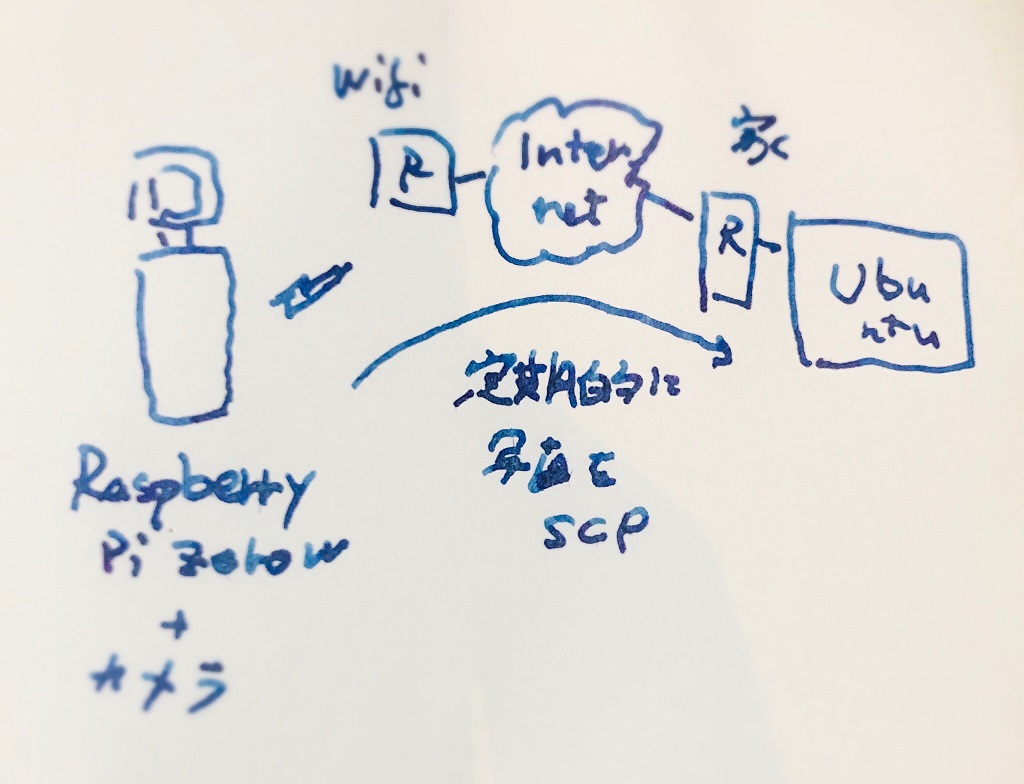
Raspberry Pi Zero W 定点カメラプロジェクト
Raspberry Pi Zero W + カメラモジュールで定期的に写真を取るcron走らせて、撮った写真をSCPで家にあるUbuntu PCに定期的に入れていこうという案です。
溜まったjpegファイルからのタイムラプス動画(gif??)への変換方法はまだ考えてませんが、自動化はしたいですね。
ラズパイカメラ: 用意するもの
Raspberry Pi Zero W ケースキット - スイッチサイエンス
Amazonでもいいけど、スイッチサイエンスはこの辺の機器の老舗なので安心。
マイクロSDカード
32Gで1000円切るんですね最近は
カメラモジュール
Raspberry Pi Zero用スパイカメラ-adafruit 3508
Raspberry Pi Camera Module V2 カメラモジュール
カメラは上の2つのどちらかなのですが、3508買ったらカメラの向きが逆だったので、V2モジュールがおすすめです。
Mac/Windows/Ubuntuなど母艦になるパソコン
今回はMacを使いました。(一部Ubuntuも)
その他
Wifi環境は必須です。
OSインストール
最初に、↓↓のサイトからRaspbian(OS)の最新版をダウンロードします。
web Download Raspbian for Raspberry Pi
今回はLite版で十分なので、以下のように取得してunzipします。
$ curl http://downloads.raspberrypi.org/raspbian_lite/images/raspbian_lite-2019-09-30/2019-09-26-raspbian-buster-lite.zip -o 2019-09-26-raspbian-buster-lite.zip
% Total % Received % Xferd ....
100 433M 100 ...
$ unzip 2019-09-26-raspbian-buster-lite.zipMacにSDカードを刺します。
自動認識されてしまうので、一度カードをumountします(ejectじゃなくてumount)
$ sudo diskutil list # でてきたリストで刺したSDカードの番号 /dev/disk1等を確認します
$ sudo diskutil umountDisk /dev/disk1 #umountします
$ sudo dd bs=1m if=2019-09-26-raspbian-buster-lite.img of=/dev/rdisk1 #イメージ書き込み ディスク番号にrをつけてrdisk[番号]とするのを間違えないように
$ sudo diskutil eject /dev/rdisk1 #eject最後の
diskutil eject まで実行したら、一度SDカードを抜きます。
ヘッドレスのためのコンフィグ投入
もう一度MacにSDカードを刺すと、/Volumes/boot/にマウントされると思います。
ssh起動向け初期ファイル
touch /Volumes/boot/ssh初期boot用wifi設定ファイル
まず設定ファイルを作ります。
touch /Volumes/boot/wpa_supplicant.confcountry=JP
ctrl_interface=DIR=/var/run/wpa_supplicant GROUP=netdev
update_config=1
network={
ssid=""
psk=""
scan_ssid=1
} $ wpa_passphrase <ssid> <passcode> # ダブルクォーテーションで囲まないこと!
network={
ssid="ssid"
#psk="passcode"
psk=adsjfaadfaf.... #暗号化されたパスコード
}このコマンドででてきたpskが暗号化パスコードなのでこちらを先程のwpa_supplicant.confに書き込んで平文の方は消してしまいましょう。
Linux環境がない人もRaspberry Pi上で暗号化できるので後でやっておいたほうが良いです。
Raspberry Pi起動後はwpa_supplicant.confの場所が変わっているので気をつけてください。 場所は
/etc/wpa_supplicant/wpa_supplicant.confです。sudo sh -c 'wpa_passphrase <ssid> <passcode> >> /etc/wpa_supplicant/wpa_supplicant.conf'$sudo wpa_cli reconfigureRaspberry Pi 起動!
SDカードをRaspberry Piに刺して電源を入れて(電源ケーブルを刺して)起動させます。
同一wifiセグメントにいれば
$ssh pi@raspberrypi.local世界中の人が知っているホスト名、パスワードなので変更しておきましょう。
Windowsの人
raspberry piにpi@rasberrypi.localで探せるようにするためにはbonjour (mDNS) が必要。(win10からはいらない??)
web アップル - サポート - ダウンロード
↑↑↑の古いのをダウンロードiTunes64Setup.exe
7zip等で解凍して、Bonjour64.msiをインストール
ホスト名変更等
$sudo raspi-config- ホスト名
- locale
- time-zone
- camera
ユーザpiのパスワード変更
$passwd基本はここまでです。
この後、SSH接続(公開鍵)の設定をしましたが、それは以前の記事を見ていただければと思います。
「PCセットアップ:SSH編」
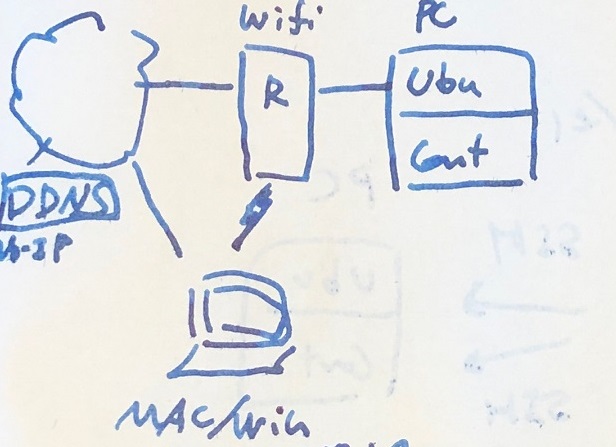
enjoy
