【初めてのaws】Amazon Web Service(AWS)に登録して無料でできることを確認するまで

このブログではだいたい「自宅サーバ環境」を構築してきましたが、最近の流れで「クラウドサービス」を無視できなくなってきています。
もちろん、家での「k8s(kubernetes)」環境や「lxc/lxd」構築もやっていくのですが、並行してクラウドサービスも使ってみようと思います。
クラウドサービスでは3大巨頭の「Amazon AWS」「Google Cloud Platform(GCP)」「Microsoft Azure」がありますが、今回は「Amazon Web Service (aws)」に登録して無料サービスでどこまで使えそうか確認しようと思います。
登録の前にAWSが全くわからない人へ
AWSはAmazonが提供するクラウドサービスで、ざっくり言ってしまうと「レンタルサーバー」みたいなものです(←めっちゃ怒られそう)
大まかに以下のようなサービスがあります。
- コンピューターリソース(EC2等): レンタルサーバみたいなもの
- ストレージサービス(S3等) : ファイル置き場みたいなもの
- データベースサービス(DynamoDB等) : データベース
- サーバレスサービス(Lambda等) : CGIみたいなもの
- ネットワーク系(AWS Gateway等) : APIのアクセスポイントみたいなもの
- その他、通知系、運用系などなど
ざっくり勉強するなら↓↓↓この本がおすすめです。

AWS認定資格試験テキスト AWS認定 ソリューションアーキテクト-アソシエイト
AWSへの登録
まずはawsトップページから登録ボタンを押していきます。
クラウドならアマゾン ウェブ サービス 【AWS 公式】

aws無料サインアップボタン
emailやパスワードなどを設定してAWSアカウントを作成します
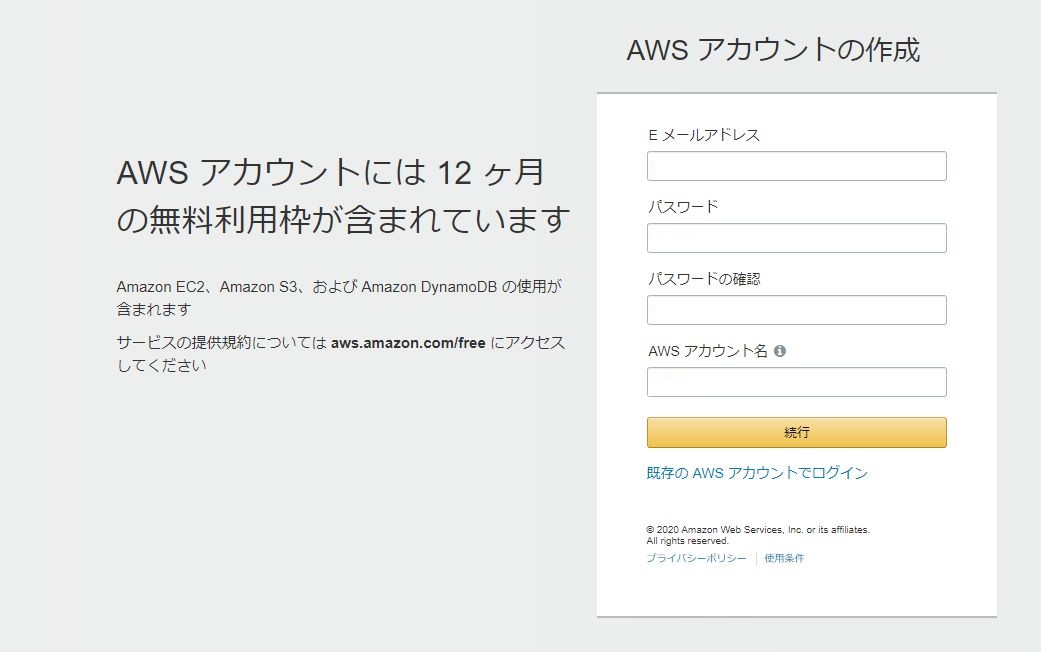
awsアカウント作成
住所等の連絡先情報を登録します
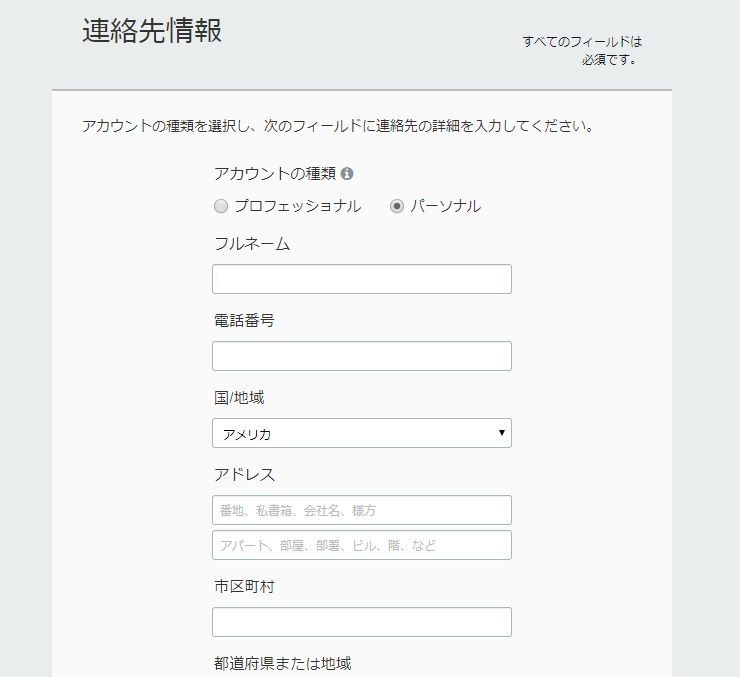
aws連絡先情報登録
無料枠で使うつもりではいますが、カードの登録は必要です

aws支払情報登録
本人確認のために電話を使った確認があります。SMS(ショートメッセージ)が楽だと思います。携帯の番号を入れるとSMSで番号が送られてくるのでそれを入力します。
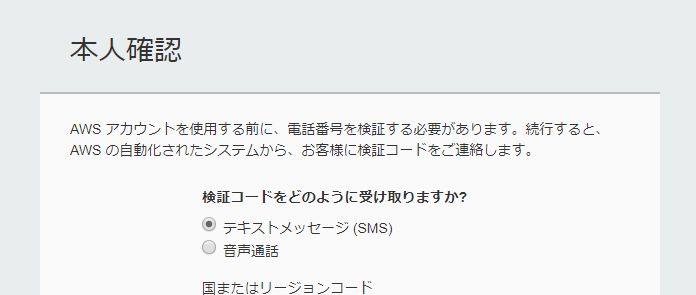
aws本人確認
サポートプランは「無料」にします
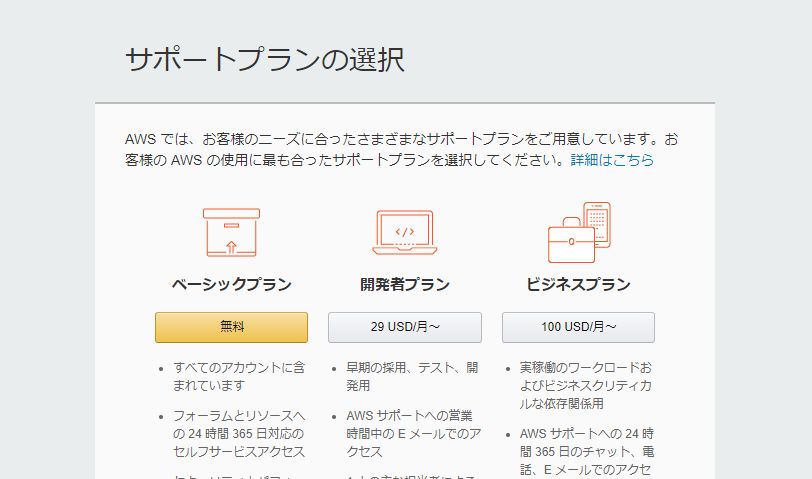
awsサポートプラン
パーソナライズ情報は適当に。。。
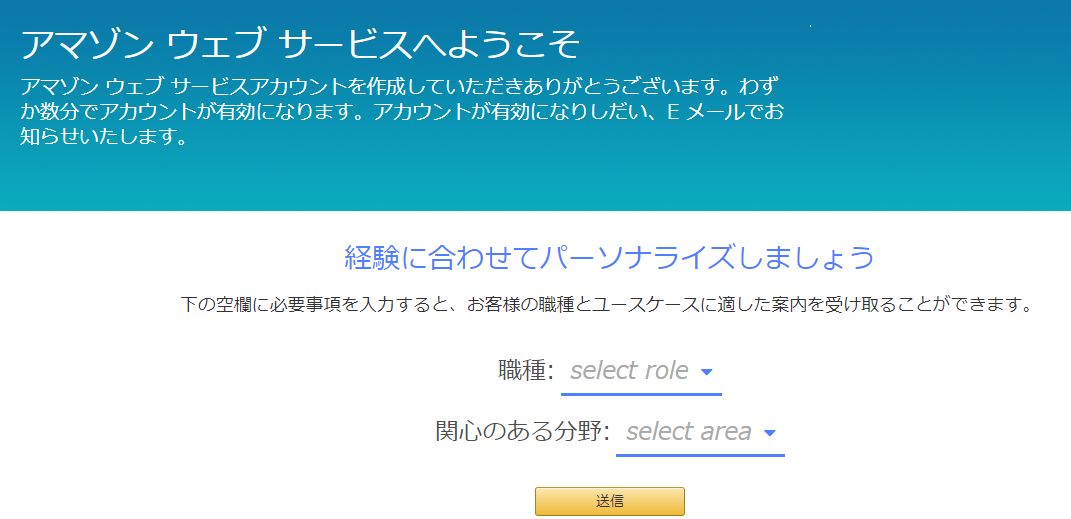
awsパーソナライズ情報
AWSの無料枠確認
料金メニューから無料枠でどこまでできるか確認していきます
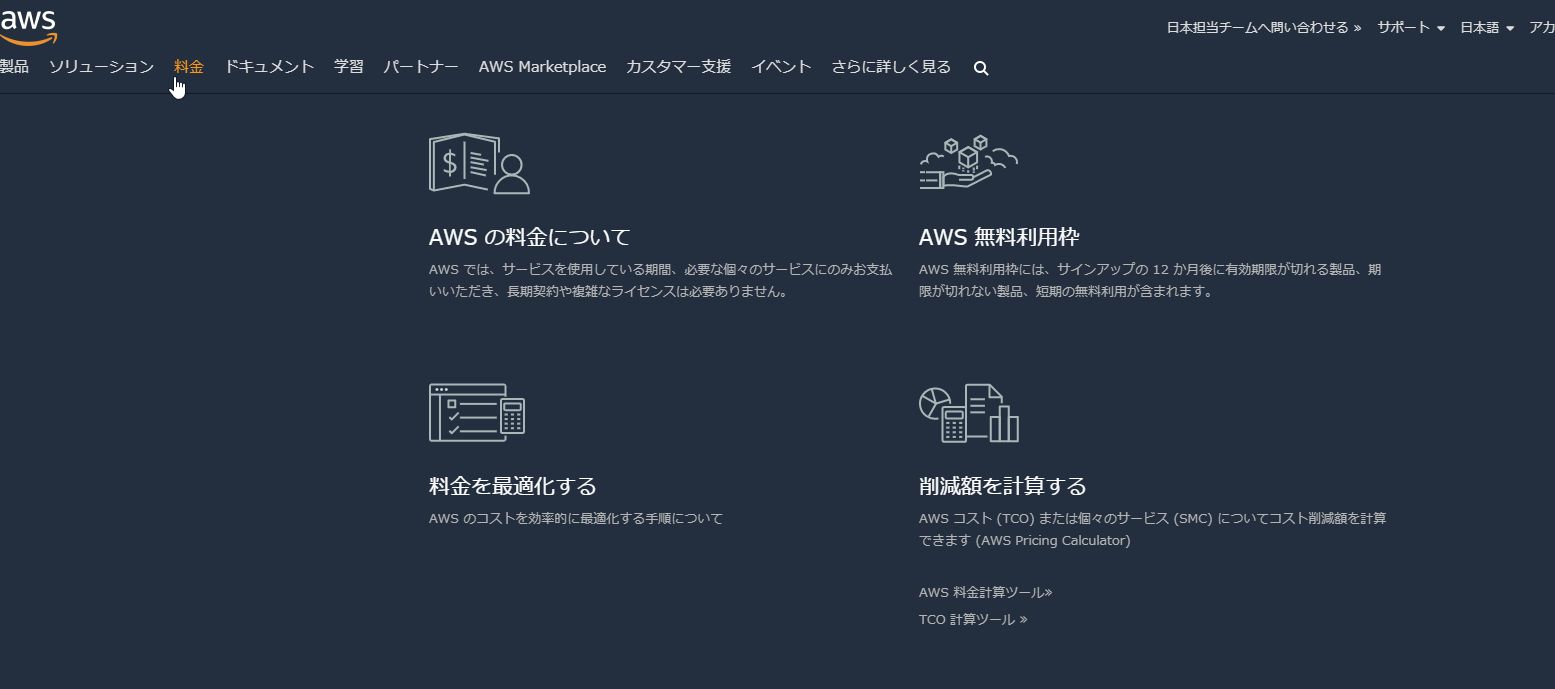
aws無料枠確認
サインアップしてから12ヶ月間は無料で使える部分がかなりありますのでじゃんじゃん試しましょう
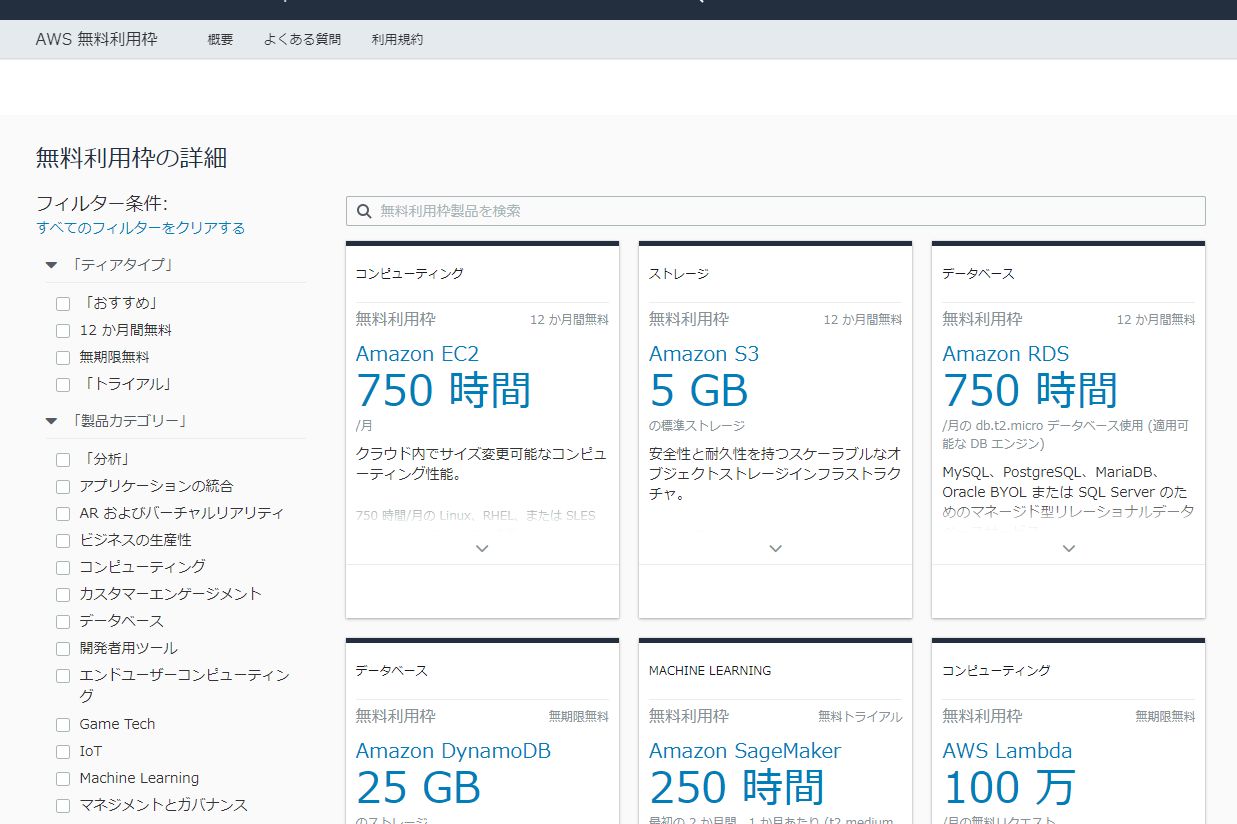
aws12ヶ月無料枠
無期限無料のサービスを見てみると、サーバレスの「Lambda」などがありちょっとしたAPIの作成なら無料でできそうです。
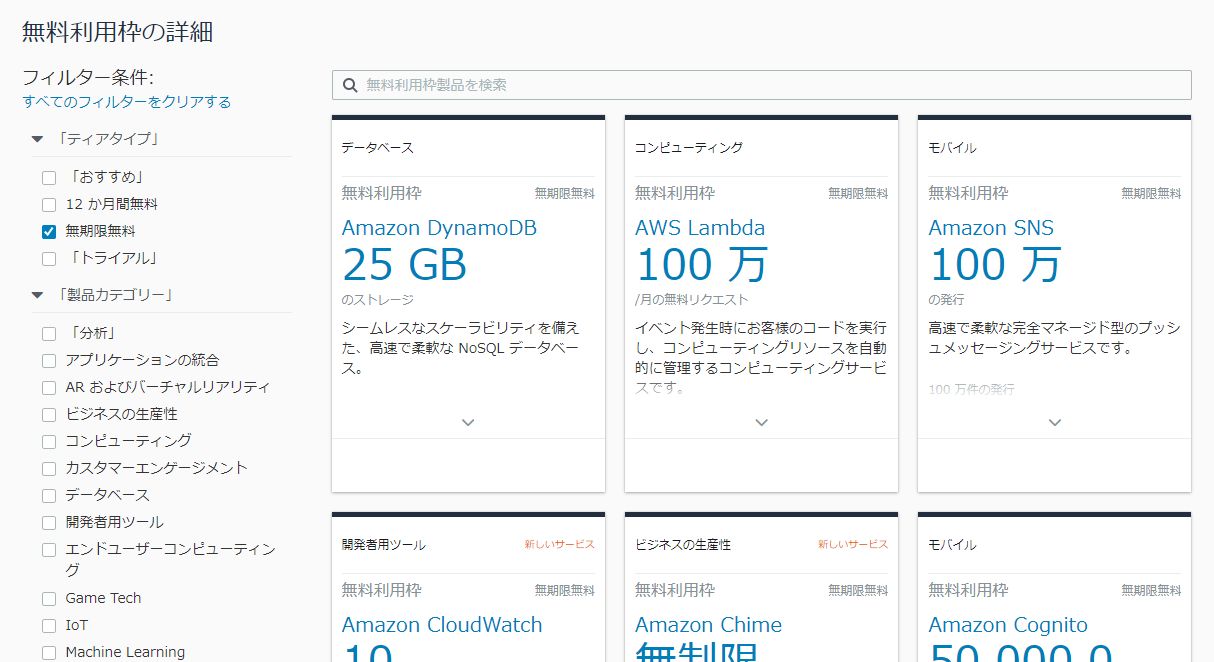
aws無期限無料枠
AWSコンソール接続
それではAWSを操作するために「コンソール」にログインしましょう。
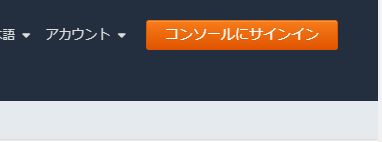
awsコンソールログイン
AWSには以下の2種類のユーザーがあります
- ルートユーザ
- IAMユーザ
ルートユーザは基本的になんでもできてしまうスーパーユーザなのでセキュリティ上、常時使うのは好ましくありません。なので、通常はIAMユーザを使って操作することになります。
今回は最初なのでIAMユーザを作るためにルートユーザでログインします。ログイン情報は先程登録したアカウントです。
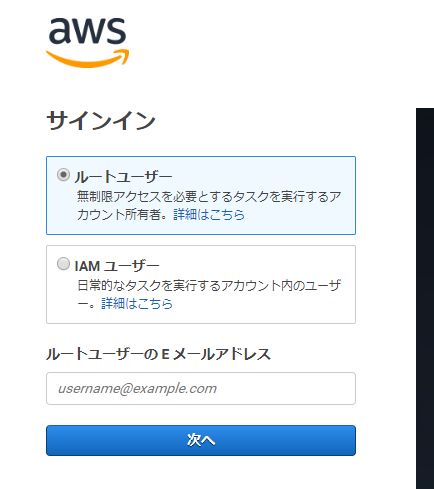
awsコンソールログイン画面
ログインできたらまずは「料金のチェック方法」を知っておきましょう笑
アカウント名をクリックして出てくる「マイ請求ダッシュボード」や「注文と請求書」で確認できます。
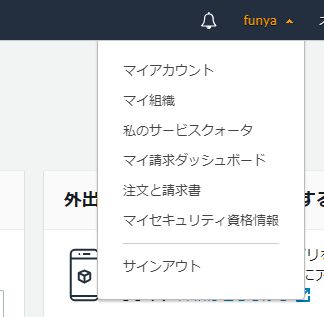
aws請求書メニュー
このように確認できます
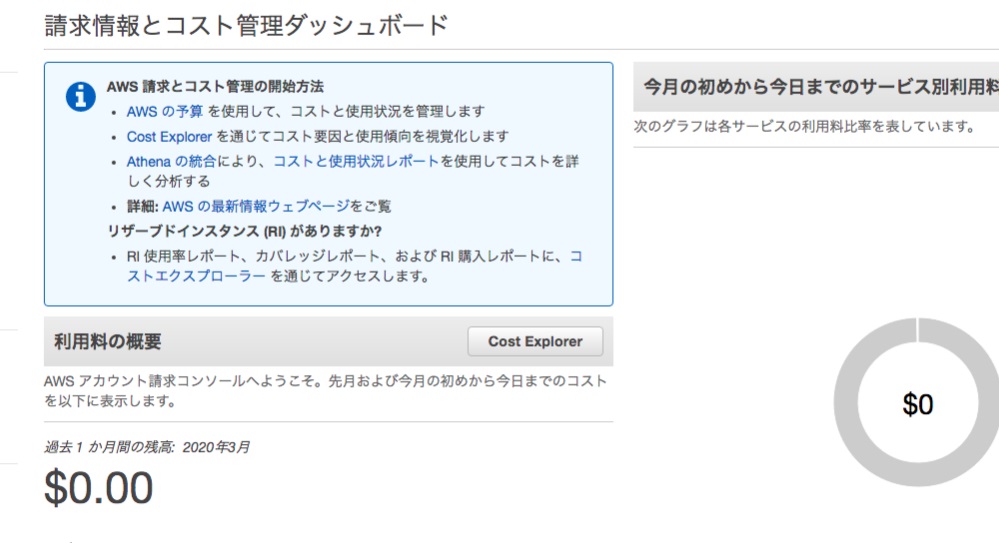
awsマイ請求ダッシュボード
また、以下の画面から「無料枠」を超えた場合にアラートが出るようにしておくと安心ですね
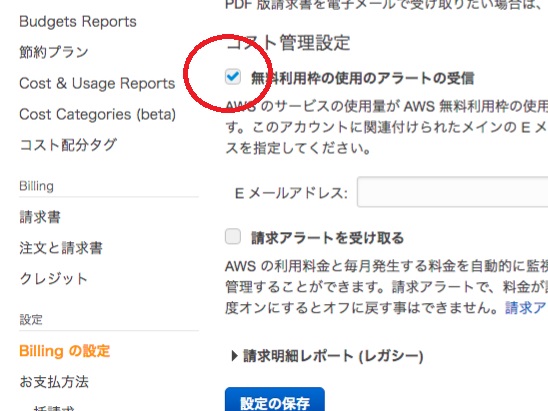
awsビリング設定
AWSのIAMユーザ作成
まず、AWSマネジメントコンソール画面のサービスを検索のところで「IAM」を検索して選びます。
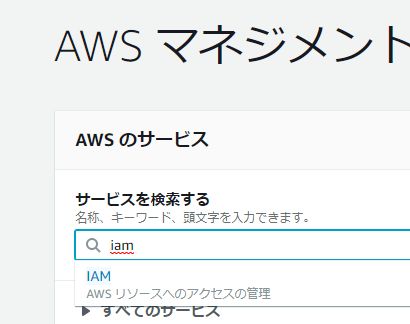
aws IAM検索
以下の画面のように初期状態はセキュリティ上やらなければいけないことができてない状態ですので、これを順番にクリアしていきながらIAMを作成します。
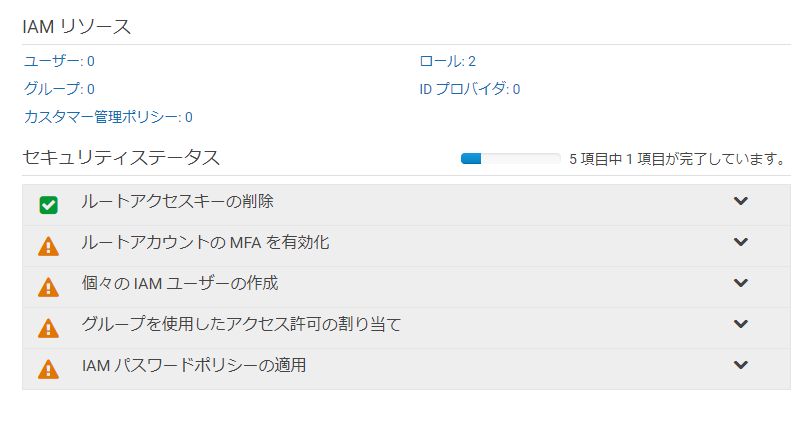
aws IAMセキュリティステータス
ルートアカウントのMFAを有効化
MFAとはMulti Factor Authenticationの略で複数の認証を使ってセキュリティ向上を行うものです。この項目を選んで「MFAの管理」をクリックするとやり方がでてきますが、スマホを使ったワンタイムパスワードのような機能になります。
個々のIAMユーザの作成
このメニューで自分が普段使用するユーザを登録します。
グループを使用したアクセス許可の割り当て
大規模開発になるとDB担当や開発担当やメンテ担当などいろいろなグループがでてきますのでグループ毎に権限を管理する必要がでてきます。個人開発の場合は1つグループ作れば良いです。
IAMパスワードポリシーの適用
お好みの設定で。
IAMユーザを作成できたら次回からはそちらで作業していきます。
enjoy!
